Как начать блог
В этом руководстве: Должен ли я начать блог в 2019 - 2010 году? | Темы блога | Платформы для блогов | Доменное имя | Веб-хостинг | Установить WordPress | Темы WordPress | Плагины для WordPress | Настройка блога и SEO | Написать первое сообщение | Трафик и продвижение | Составить список рассылки | Зарабатывать деньги с блогами | Вопросы-Ответы.
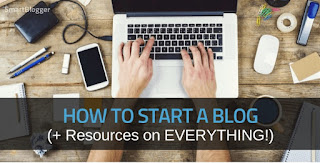
Если вы хотите научиться вести блог, чтобы увеличить аудиторию и заработать деньги, вы попали по адресу.
С более чем 3 миллионами читателей мы являемся одним из крупнейших в мире веб-сайтов о блогах. Мы помогли тысячам людей завести блог, улучшить свои навыки письма и заработать реальный, ощутимый доход в Интернете. И сегодня мы собираемся помочь вам.
В этом массивном, подробном руководстве:
Мы проведем вас через пошаговый процесс создания блога, ответим на некоторые распространенные вопросы о блогах и покажем вам бесплатные инструменты и ресурсы, которые помогут вам достичь успеха.
Вы будете следовать инструкциям, создадите свой собственный блог и начнете заполнять свой кошелек десятками и двадцатыми годами.
Звучит неплохо?
Начнем с вопроса, который чаще всего слышим ...
Как начать блог (и заработать деньги)
Должен ли я начать блог в 2019 - 2020 году?
Читатели задают нам много вопросов -
Как блогеры зарабатывают деньги?
Могу ли я завести блог бесплатно?
Как выбрать хорошее доменное имя для моего блога?
- но все они отстают от этого:
Зачем начинать блог? Должен ли я начать блог?
С преобладанием видеоконтента на YouTube и Facebook, а также с появлением таких платформ для микроблогов, как Instagram и Twitter, разумно задаться вопросом, не устарела ли сама идея ведения блога.
Тем не менее, цифры рассказывают другую историю:
Десятки тысяч новых блогов создаются каждый день
По данным Statista , число блогеров в одних только Соединенных Штатах Америки к 2020 году должно составить 31,7 млн.
На WordPress каждый месяц пишется 70 миллионов новых постов в блоге.
Исследователи рынка оценивают более 75% пользователей Интернета регулярно читают блоги
Контент-маркетинг, который включает в себя ведение блога, в настоящее время является отраслью стоимостью 300 миллиардов
Другими словами:
Если ваши цели состоят в том, чтобы собрать аудиторию и заработать деньги в Интернете, вопрос не в том, стоит ли вам вести блог в 2019 году, а почему бы и нет?
Итак, да, вы должны начать блог.
Прямо сейчас.
И мы покажем вам, как шаг за шагом:
Вернуться к началу
1. Выберите правильную тему блога
Общие вопросы темы блога:
Какие самые популярные темы блога?
Как мне придумать идею блога?
О чем мне писать в блоге?
Как выбрать темы блога?
Что если я не знаю, о чем писать в блоге?
У нас много вопросов, подобных этим, и они обычно приходят от людей с умом.
Хотите знать большую проблему с ведением блога?
Большинство людей не знают, что есть огромные шансы на провал, поэтому они тратят месяцы или даже годы на создание блога с нулевым шансом на успех. В конце концов, они сдаются и начинают все сначала, но опять же, они тратят месяцы или даже годы на создание второго (или третьего, или четвертого) блога, который не работает.
Причина?
Это не потому, что они тупые. И это не потому, что они ленивы.
Это потому, что они выбирают не ту тему блога.
Конечно, если вы начинаете личный блог, правила разные. Вам нравится тема? Это весело? Это только два вопроса, которые должны иметь для вас значение.
Но если вы хотите начать блог, который принесет трафик ...
Если вы хотите создать блог, который будет приносить пассивный доход ...
Вам нужно выбрать жизнеспособную тему блога, у которой есть шанс на успех. Потому что вот та часть, которую трудно проглотить:
Все темы блогов нежизнеспособны. Некоторые потерпят неудачу независимо от того, насколько вы хороши или как усердно работаете.
Это плохие новости.
Хорошая новость - мы покажем вам, как выбрать победителя.
И это намного проще, чем вы думаете.
Как выбрать тему блога-победителя
Запишите список тем, которые вас интересуют.
Это могут быть ваши хобби, темы, которые вы подозреваете, очень прибыльные, или что-то случайное, что вы читаете в журнале, ожидая встречи с стоматологом.
Чтобы быть жизнеспособной темой блога, вы должны быть в состоянии ответить «да» на эти пять вопросов:
Есть ли в существующих блогах на эту тему страница на Facebook с более чем 10 тысячами поклонников?
Есть ли в блогах по этой теме более 50 тысяч подписчиков в Twitter?
Есть ли у Amazon книги с более чем 30 рецензиями на эту тему?
Когда вы ищете слова и фразы, связанные с этой темой, есть ли реклама Google?
Есть ли в словах или фразах, относящихся к этой теме, более 100 тыс. Запросов в инструменте Планировщика ключевых слов Google ?
Эти вопросы позволят вам узнать, существует ли уже существующая аудитория по вашей теме.
Вот почему это важно:
Слишком много блоггеров пытаются быть милыми. Они охотятся за аудиторией, которой никто не служит. Они думают: «Если нет конкуренции по этой теме, создать успешный блог будет легко!»
Неправильно.
Если нет конкурентов, кто будет ссылаться на вас? Откуда ваша аудитория? Как, черт возьми, кто-нибудь найдет тебя?
Это нелогично, но чем больше конкуренция в блогах, тем легче начинающему блоггеру добиться успеха в этом пространстве.
Так что не пытайтесь быть уникальным. Не пытайся быть слишком умным.
Выберите тему блога, в которой уже есть аудитория, а популярные блоги уже соперничают за внимание аудитории.
Дальнейшее чтение: Если вы хотите немного больше изучить потенциальные темы блога, 21 «Предупреждающие знаки, которые вы выбрали неправильную тему для своего блога», содержит дополнительную информацию, которая может оказаться вам полезной.
Вернуться к началу
2. Выберите правильную платформу для блогов
Общие вопросы о блог-платформе:
Какая платформа для блогов лучше всего зарабатывает?
Каковы лучшие блог-платформы?
Как начать блог бесплатно?
Какая бесплатная блог-платформа лучше?
Какие самые популярные платформы для блогов?
Мы будем держать этот раздел кратким:
Существует несколько бесплатных платформ для блогов , и за то, что они есть и чем занимаются, они предлагают солидную ценность.
На самом деле, мы большие сторонники блоггеров, начиная с бесплатного аккаунта на Medium.com, чтобы они могли проверить свои идеи и убедиться, их жизнеспособности, прежде чем создавать полноценный блог.
Но как только вы будете готовы собрать аудиторию и заработать в Интернете, есть только одна платформа для блогов, которую вы должны рассмотреть:
WordPress.
Или, более конкретно, самодостаточно WordPress.
Примечание. Блог WordPress и WordPress.com, размещенные на собственном хостинге, - это не одно и то же. Если вы не уверены в различиях, проверьте 5 лучших бесплатных платформ для блогов в 2019 году (100% беспристрастно) .
На момент написания этой статьи 34,6% всех веб-сайтов используют WordPress, в том числе такие тяжеловесы, как TechCrunch, блог Star Wars , Mercedes-Benz и, да, Smart Blogger.
Благодаря практически неограниченному количеству плагинов, которые вы можете установить, настройкам, которые вы можете сделать, и проектам, которые вы можете реализовать, блог WordPress с собственным хостингом предлагает гибкость, с которой бесплатные блоговые платформы не могут сравниться.
Да, WordPress также технически бесплатен. Однако, как мы объясняем в статье, указанной выше:
Так же, как нет такого понятия, как бесплатный щенок (как только вы учитываете еду, счета ветеринара и замену всей своей обуви после того, как они стали игрушками для жевания), программное обеспечение WordPress.org на самом деле не становится бесплатным, когда вы складываете другие расходы. ,
Поскольку он размещается самостоятельно, вам необходимо приобрести план хостинга, чтобы вы могли установить WordPress на свой собственный веб-хостинг. Это стоит денег (если вы не выберете бесплатный хостинг - об этом позже). Вы также должны приобрести собственное доменное имя, которое мы обсудим в ближайшее время.
Но не позволяйте этим относительно незначительным расходам удерживать вас.
Если вы серьезно относитесь к ведению блогов, созданию аудитории и монетизации своего контента, вам необходимо настроить свой блог на надежную основу.
Вам нужен WordPress.
Вернуться к началу
3. Выберите доменное имя
Общие вопросы по доменным именам:
Как выбрать хорошее доменное имя для моего блога?
Что мне нужно знать перед покупкой доменного имени?
Как мне придумать хорошее название блога?
Кто лучший регистратор доменных имен?
Поставьте себя на место посетителя.
Вы просматриваете Интернет и видите заголовок блога, который привлекает ваше внимание. Возможно, ваш друг из Facebook поделился этим с вами, возможно, он появился в поиске Google, или это просто ссылка в другой статье, которую вы читаете.
Независимо от того, вы нажимаете на ссылку и, сознательно или нет, вы задаете себе один вопрос, просматривая его ...
«Это для меня?»
В течение нескольких секунд вы должны решить, продолжать читать статью или перейти к чему-то другому, и единственный способ, которым вы останетесь, - это иметь к вам отношение. Не только пост, либо. Принимая решение, вы принимаете дизайн страницы, заголовки других сообщений и, да, доменное имя.
Например, рассмотрим Entrepreneur.com. Есть ли сомнения, для кого предназначен сайт? Предприниматели, конечно!
Как насчет BeABetterBlogger.com? Очевидно, это для людей, которые хотят стать лучшими блоггерами.
Ни одно из имен не является умным, но они помогают вам решить остаться или уйти, четко сформулировав, кому они помогают. Вот что делает хорошее доменное имя.
Конечно, все великие доменные имена взяты, верно?
Не обязательно.
Как выбрать доменное имя для вашего блога
Вот три разных способа найти идеальное доменное имя:
Назовите аудиторию. Самый простой способ получить чистое доменное имя - вызвать аудиторию в самом домене. (Примеры: SmartBlogger.com, CouchPotato.com, AFineParent.com)
Назовите тему. Если ваш блог посвящен определенной теме, попробуйте найти доменное имя, которое описывает его в понятной и лаконичной форме. (Примеры: ArtofManliness.com, BudgetsAreSexy.com, PaleoHacks.com)
Назовите пользу. Почему люди должны оставаться рядом? Если у вас есть хороший ответ, иногда вы можете превратить его в новое доменное имя, которое действительно выделяется. (Примеры: BeABetterBlogger.com, MakeALivingWriting.com, BiggerPockets.com)
Наше предложение:
Используйте эти три стратегии, чтобы составить список из 10-20 доменных имен, которые вам понравятся. Вы можете записать их в текстовом редакторе или, если хотите, можете использовать инструмент для создания имени блога, такой как NameStation, чтобы создавать множество идей одновременно.
Namestation
По завершении мозгового штурма перейдите к регистратору доменов, например, Namecheap (партнерская ссылка), чтобы узнать, доступны ли доменные имена.
Режим Beast Namecheap позволит вам искать до 5000 доменных имен одновременно. Вы можете получить к нему доступ, щелкнув ссылку «Использовать режим зверя ...» в верхней части страницы или введя ключевое слово и нажав «Режим зверя» рядом с кнопкой поиска:
Beast Mode от Namecheap
Иногда вам везет, и один из ваших любимых доступен. Если нет, то вам нужно либо вернуться к доске для рисования для другого сеанса мозгового штурма, либо вы можете перейти на первоклассный рынок доменных имен, такой как Sedo .
В любом случае, несколько слов совета:
Не зацикливайтесь на своем доменном имени. Хотя, конечно, полезно иметь хороший, есть тысячи чрезвычайно популярных сайтов с ужасными доменными именами, которые никто не понимает.
Другими словами, это на самом деле не фактор «сделать или сломать» для вашего сайта. Дайте себе несколько дней или, может быть, неделю, чтобы обдумать идеи, а затем принять решение.
Дальнейшее чтение: Если вы застряли, как выбрать доменное имя (+ 30 генераторов блогов!), Есть дополнительные советы, которые помогут вам выбрать правильное доменное имя для вашего блога.
Получите домен Namecheap
Вернуться к началу
4. Купить план веб-хостинга
Общие вопросы веб-хостинга:
Что такое веб-хостинг?
Нужен ли мне веб-хостинг с WordPress?
Нужно ли платить за веб-хостинг?
Какой лучший бесплатный веб-хостинг для WordPress?
Сколько стоит веб-хостинг?
Могу ли я создать блог без хостинга?
Если вы не знакомы с этим термином, «веб-хостинг» является своего рода хранилищем веб-сайтов в Интернете. Вы платите небольшую плату за поддержание вашего сайта в Интернете, обработку всех посетителей, резервное копирование вашего сайта и так далее.
Примечание редактора: Если у вас ограниченный бюджет, попробуйте 11 бесплатных хостингов WordPress, которые не отстой . Ни одна из обсуждаемых бесплатных опций не сможет противостоять премиум-хостам, но если ваша главная задача - «стоимость», вы захотите проверить ее.
Существует множество разных хостингов WordPress, но мы рекомендуем нашим студентам SiteGround (партнерская ссылка).
SiteGround Sales Page
SiteGround похож на один из тех «дырявых в стенах» ресторанов, которые одновременно доступны и действительно чертовски хороши, и, возможно, это лучший веб-хостинг для начинающих блоггеров.
Вот несколько наших любимых функций:
Команда технической поддержки, знающая в WordPress
Встроенная сеть доставки контента (CDN) для ускорения вашего сайта
Бесплатные SSL-сертификаты (чтобы Google знал, что вашему сайту можно доверять)
Ежедневные резервные копии (чтобы вы никогда не потеряли свои данные)
А если вы новый клиент, SiteGround предлагает скидку 60%.
Примечание. Хотя ваш веб-хостинг можно купить в том же месте, где вы зарегистрировали свое доменное имя (фактически, Bluehost и GoDaddy предлагают бесплатное доменное имя в течение первого года), мы не рекомендуем его. Если вы когда-нибудь решите переключиться на другую хостинговую компанию позже, процесс может быть сложным. Сохраняя свой регистратор домена и веб-хостинга отдельно, вы можете избежать головной боли в будущем.
Как купить веб-хостинг на SiteGround
Перейдите на SiteGround (партнерская ссылка) и нажмите кнопку GET PLAN под опцией управляемого хостинга WordPress, которая наилучшим образом соответствует вашим потребностям.
Для начинающих мы рекомендуем план StartUp :
начать блог хостинг siteground шаг 1
На следующем экране сделайте следующее:
Нажмите У меня уже есть домен вариант
Введите доменное имя, которое вы приобрели ранее у Namecheap (пример: kevinjduncan.com)
Нажмите кнопку ПРОДОЛЖИТЬ
начать блог с хостинга siteground
На последнем экране вы пройдете четыре раздела:
Информация об учетной записи (ваш адрес электронной почты и пароль)
Информация о клиенте (ваше имя, почтовый адрес и номер телефона)
Информация об оплате (Visa, Mastercard и Discover принимаются)
Информация о покупке (расчетный период, [опционально] дополнительные услуги)
Давайте посмотрим на информацию о покупке более подробно:
начать блог с хостинга siteground
Если вы выберете 12-месячный расчетный период без каких-либо дополнительных услуг или надстроек, общая сумма за 1 год составит 47,40 долларов США.
Примечание. Как показано на скриншоте выше, специальная цена в 3,95 долл. США в месяц предназначена только для вашего первого счета. Когда придет время продления, вы заплатите обычную цену SiteGround. Таким образом, чем дольше ваш платежный период (12 месяцев против 24 месяцев против 36 месяцев), тем дольше вы будете наслаждаться скидкой.
Откажитесь от дополнительных услуг , просмотрите ваш заказ и нажмите кнопку PAY NOW .
Поздравляем! Вы приобрели хостинг SiteGround.
Теперь пришло время подключить его к вашему доменному имени Namecheap ...
Как указать ваше доменное имя для вашего веб-хостинга
Следующая часть немного техническая, но мы сделаем ее максимально простой и безболезненной.
Чтобы подключить ваше доменное имя Namecheap к вашей учетной записи хостинга SiteGround, выполните следующие действия:
Войдите в свою учетную запись Namecheap.
Нажмите « Список доменов» на левой боковой панели и выберите « УПРАВЛЕНИЕ» рядом с вашим доменом (если вы только что приобрели доменное имя, вы также можете выбрать его на главной панели своего аккаунта. ).
В разделе Nameservers выберите Custom DNS из выпадающего меню.
Введите свои серверы имен SiteGround. Чтобы найти их, войдите в свою учетную запись SiteGround, нажмите кнопку « Перейти к cPanel» и скопируйте серверы имен, перечисленные в разделе « УЧЕТНАЯ ИНФОРМАЦИЯ ».
Сохраните изменения в Namecheap, нажав зеленую галочку.
Вот и все.
Если вам нужна удобная картинка, вот короткое видео на YouTube от Кери Лоуренс, которое проведет вас через этот процесс:
Дальнейшее чтение: Namecheap Как изменить DNS для домена и SiteGround Каковы мои DNS-серверы имен? вспомогательные статьи предоставляют дополнительную информацию (если они вам нужны).
Получить SiteGround Хостинг
Вернуться к началу
5. Установите WordPress
Общие вопросы по установке WordPress:
Как мне установить WordPress на мой сайт?
Нужно ли устанавливать WordPress?
Как мне установить WordPress в cPanel?
Как мне установить WordPress на Mac?
Когда ваш новый домен и веб-хост подключены, пришло время настроить WordPress.
К счастью, SiteGround делает это смехотворно простым - никаких ноу-хау cPanel или localhost не требуется.
После первого входа в пользовательскую панель SiteGround во всплывающем окне появится Мастер настройки учетной записи :
Начать сайт Siteground
Как показано на скриншоте выше, нажмите « Начать новый веб-сайт» и выберите WordPress. в качестве программного обеспечения, которое вы хотите установить.
Далее вы создадите данные для входа в свою учетную запись WordPress:
Выберите ваши данные для входа в WP
Введите предпочитаемый адрес электронной почты, хорошее имя пользователя и надежный пароль.
Подсказка: ваше имя пользователя будет видно публике, так что имейте это в виду. Также, в целях безопасности, не используйте «admin» в качестве имени пользователя. Это имя пользователя по умолчанию для установок WordPress, что делает его мишенью для хакеров.
Нажмите кнопку Подтвердить , чтобы продолжить.
Наконец, после ознакомления с Условиями обслуживания SiteGround вы нажмете кнопку « Полная настройка» .
И это все, что нужно сделать.
SiteGround теперь установит WordPress для вас. Всего через несколько минут вы будете готовы войти в свою панель управления WordPress.
Дальнейшее чтение: Не выбрали SiteGround в качестве веб-хостинга? Как установить WordPress за 5 минут или меньше , вы узнаете, как установить WordPress для десятка популярных хостинг-провайдеров, а также как установить его на Mac, ПК, cPanel и многое другое.
Как войти в панель управления WordPress
В вашем любимом веб-браузере перейдите по URL-адресу входа в WordPress, добавив / wp-admin (или / admin или / login или / wp-login ) в конец имени вашего домена.
Примеры:
yourdomain.com / wp-admin
www.yourdomain.com / admin
yourdomain.com / логин
www.yourdomain.com / wp-login
Вы попадете на страницу входа в WordPress:
Начиная блог - вход в WordPress
Введите имя пользователя и пароль, которые вы создали ранее.
Нажмите Войти .
Ваша панель управления WordPress будет выглядеть примерно так:
Начать блог - панель управления WordPress
Теперь самое интересное. Давайте начнем настраивать ваш сайт WordPress.
Начнем с того, что дадим ему новый слой краски.
Вернуться к началу
6. Создай свой блог, выбрав тему WordPress
Общие вопросы WordPress Theme:
Какие темы WordPress?
Как выбрать тему WordPress?
Сколько существует тем WordPress?
Есть ли хорошие бесплатные темы?
Какая самая популярная бесплатная тема WordPress?
Прежде чем мы начнем настраивать ваш сайт WordPress, нам нужно кое-что прояснить:
Ваш контент важнее всего остального.
У вас может быть уродливый, неуклюжий и медленный сайт, но если у вас отличный контент, вы все равно можете получать трафик и получать пассивный доход. Не наоборот, хотя. У вас может быть самый красивый и удобный веб-сайт в Интернете, но если контент отстой, никто не будет заботиться о вас.
Так что не позволяйте себе заблудиться в этих деталях. Сосредоточьтесь на том, чтобы сделать ваш сайт функциональным, и тогда вы всегда сможете вернуться и сделать его уникальным или красивым позже.
Есть смысл? Хорошо.
Теперь давайте рассмотрим, как вы можете найти отличный дизайн для вашего сайта.
Как выбрать тему WordPress
В WordPress ваша «тема» - это дизайн вашего сайта. Это диктует, как ваш блог выглядит в мире.
Есть десятки тысяч вариантов тем для вас на выбор - некоторые бесплатные , некоторые стоят денег.
Вы можете подумать, что иметь так много вариантов - это хорошо, но на самом деле все наоборот. В своей книге «Парадокс выбора» (партнерская ссылка) психолог Барри Шварц говорит, что слишком много вариантов выбора может привести к параличу принятия решений.
Другими словами…
Чем больше вариантов у вас есть, тем больше вероятность, что вы не выберете ни один из вариантов.
Итак, мы собираемся сделать это очень просто:
Если вы хотите бесплатную тему WordPress , выберите Astra (партнерская ссылка)
Если вы хотите премиум тему WordPress , выберите Astra Pro (партнерская ссылка)
И если вам нужен продвинутый конструктор страниц, который позволит вам настроить свой дизайн так, как вам хочется , выберите Elementor Pro (партнерская ссылка)
Astra
Astra WordPress Theme
Получить Астру
Астра Про
Astra Pro WordPress Theme
Получить Astra Pro
Elementor Pro
Elementor Pro
Получить Элементор
Выберите тему WordPress, которая наилучшим образом соответствует вашей ситуации и потребностям.
Загрузить.
Теперь давайте установим его.
Как установить темы WordPress
Чтобы установить тему WordPress, выполните следующие действия:
В левой навигационной панели перейдите в Внешний вид
Выберите темы
Нажмите Add New кнопку
Начать блог - Тема WordPress Шаг 1
Отсюда можно выбрать два пути:
Поиск тем ... из огромного каталога бесплатных тем WordPress WordPress.org, или
Нажмите кнопку « Загрузить тему» , чтобы установить тему WordPress, которую вы скачали от стороннего производителя (например, Astra или Elementor).
Начать блог - варианты темы WordPress
Давайте пройдемся по обоим путям:
Путь № 1: установить новую тему из каталога WordPress.org
Если вы хотите установить бесплатную тему с WordPress.org:
Введите название темы или желаемую функцию (Пример: «минималистский») в Поиск темы ... поле
Нажмите кнопку Установить
Путь №2: установить тридцатипартийную тему WordPress
Если вы хотите установить тему WordPress, которую вы скачали от стороннего производителя, нажмите кнопку Загрузить тему и:
Нажмите Выбрать файл кнопку
Найдите стороннюю тему, загруженную на компьютер (пример: premium-theme.zip), и выберите ее.
Щелкните по ссылке сейчас Установить кнопку
Начать блог - Премиум варианты WordPress Theme
Выбираете ли вы бесплатную тему или премиум-тему, вы «активируете» ее одинаково.
Мы покажем вам, как это сделать дальше:
Как активировать тему WordPress
Сразу после установки темы WordPress вам будет предложено выбрать «Активировать» или «Предварительный просмотр».
Если вы хотите немедленно опубликовать тему на своем сайте, нажмите кнопку « Активировать» . Иначе:
В левой навигационной панели перейдите в Внешний вид
Выберите темы
Затем вы увидите все установленные вами темы, включая темы «по умолчанию», которые автоматически устанавливаются WordPress.
Найдите тему, которую хотите использовать, и нажмите кнопку « Активировать» :
Начать блог - активировать тему WordPress
Вот и все.
Ваш новый дизайн блога теперь виден всему миру!
Но готов ли твой блог к миру? Еще нет.
Во-первых, нам нужно улучшить его функциональность. И мы начнем с установки нескольких плагинов WordPress.
Вернуться к началу
7. Установите плагины WordPress
Общие вопросы плагинов WordPress:
Что такое плагины для WordPress?
Как мне использовать плагины WordPress?
Как добавить плагины WordPress?
Являются ли плагины WordPress бесплатными?
WordPress упакован с функциями. Плагины добавляют еще больше.
От 50 000+ бесплатных или freemium плагинов в репозитории WordPress.org до тысяч премиальных плагинов, доступных от сторонних производителей, есть плагин WordPress практически для всего.
С таким большим количеством доступных вариантов и с таким количеством статей, разбросанных по Интернету и рекламирующих «обязательные» и «необходимые» плагины WordPress, большинство начинающих блоггеров выходят за рамки. Они устанавливают так много плагинов, что их сайты замедляются.
Вот в чем дело:
Существуют определенные категории или типы плагинов WordPress, которые вам абсолютно необходимы; Тем не менее, нет такой вещи, как необходимый плагин .
Любой, кто говорит вам иначе, дает плохую информацию.
В следующем разделе мы рассмотрим шесть категорий плагинов WordPress, которые необходимо установить. И да, у нас будет рекомендация по плагину для каждой категории.
Но если вам не нравится одна из наших рекомендаций, ничего страшного. Просто найдите другой плагин, который предлагает аналогичную функциональность.
6 типов плагинов WordPress, которые нужно установить (+ рекомендации)
Плагины производительности (наш выбор: WP Super Cache)
Плагины безопасности (наш выбор: безопасность iThemes)
Резервные плагины (наш выбор: UpdraftPlus)
Плагины SEO (наш выбор: Yoast SEO)
Плагины для обмена информацией в социальных сетях (наш выбор: социальная война)
Плагины для создания списка рассылки (наш выбор: Convert Pro)
1. Производительные плагины (наш выбор: WP Super Cache)
WP Super Cache Plugin
Зачем вам нужен плагин для повышения производительности: если ваш блог работает медленно, ваши читатели отскочат, и Google повысит вашу оценку в результатах поиска. Хороший плагин для оптимизации производительности будет «кэшировать» ваш контент, чтобы он загружался быстрее.
Почему мы рекомендуем WP Super Cache : W3 Total Cache - еще один хороший вариант, но мы предпочитаем WP Super Cache за его простоту. Тот факт, что он поддерживается компанией WordPress, Automattic , не повредит.
Какая стоимость? Это бесплатно.
Дополнительная информация: Чтобы узнать все подробности WP Super Cache, включая подробные инструкции по его настройке, ознакомьтесь с WP Super Cache Made Easy: пошаговое руководство по ускорению работы сайта .
Примечание. Если вы используете SiteGround (партнерская ссылка) в качестве веб-хостинга, как мы рекомендовали ранее, вам не нужно устанавливать плагин для повышения производительности, такой как WP Super Cache. SiteGround имеет свой собственный плагин кэширования, и его настройка занимает всего около минуты.
2. Плагины безопасности (наш выбор: безопасность iThemes)
Плагин безопасности iThemes
Зачем вам нужен плагин безопасности: в среднем, около 30 000 веб-сайтов взламываются каждый день. Если ваша идея защитить свой блог просто имеет хороший пароль, вы напрашиваетесь на неприятности.
Почему мы рекомендуем iThemes Security : раньше известная как Better WP Security, iThemes Security предлагает мастер настройки одним щелчком, который упрощает защиту вашего сайта.
Какая стоимость? iThemes Security бесплатна, но они также предлагают профессиональную версию с дополнительными функциями.
3. Резервные плагины (наш выбор: UpdraftPlus)
Плагин UpdraftPlus
Зачем вам нужен резервный плагин: потому что умные блоггеры всегда готовы.
Почему мы рекомендуем UpdraftPlus : он обеспечивает хороший баланс между гибкостью, возможностями и простотой использования. Он имеет рейтинг 4.8 из 5.0 в хранилище плагинов WordPress и активно обновляется его разработчиками.
Какая стоимость? UpdraftPlus бесплатен, но они также предлагают премиум-версию за 70 долларов. Вот разбивка того, что вы получаете с каждым планом:
Таблица UpdraftPlus
Дальнейшее чтение: Для получения пошаговых инструкций для UpdraftPlus, а также для просмотра пяти других вариантов плагинов резервного копирования, посмотрите 6 лучших сравниваемых плагинов для резервного копирования WordPress (цель 100%) .
4. SEO плагины (наш выбор: SEO SEO)
Yoast SEO плагин
Зачем вам нужен плагин SEO: если вы хотите трафик, вам нужен Google, чтобы любить ваш контент. Используя хороший плагин SEO, вы можете быть уверены, что ваши посты в блоге делают все возможное.
Почему мы рекомендуем Yoast SEO : это золотой стандарт плагинов WordPress SEO.
Какая стоимость? Yoast SEO имеет как бесплатную, так и премиум-версии. Его бесплатная версия предлагает все, что вам нужно.
5. Плагины для обмена информацией в социальных сетях (наш выбор: социальная война)
Плагин социальной войны
Зачем вам нужен плагин для обмена информацией в социальных сетях : облегчая для ваших существующих читателей публикацию ваших публикаций в своих любимых социальных сетях, кнопки обмена в социальных сетях помогают лучше понять качество вашего контента.
Почему мы рекомендуем Social Warfare (партнерская ссылка): существует множество плагинов для социальных сетей, но нам нравится Social Warfare, потому что она легкая (например, не замедляет работу вашего сайта) и предлагает уникальные функции, такие как «Click to Tweet» и Pinterest-специфичные изображения.
Какая стоимость? Социальная война имеет как бесплатную, так и профессиональную версию. Его бесплатная версия предлагает все основы, в которых вы нуждаетесь, но если вы решите обновить профессиональную версию всего за $ 29 (выплачивается ежегодно).
6. Плагины для создания списка рассылки (наш выбор: Convert Pro)
Плагин Convert Pro
Зачем вам нужен плагин для создания списка рассылки: если вы хотите, чтобы ваш блог и бизнес росли, превращение трафика в потенциальных клиентов является обязательным. Вам нужен способ захвата адресов электронной почты ваших читателей, чтобы вы могли продолжать взаимодействовать с ними.
Почему мы рекомендуем Convert Pro (партнерская ссылка): его редактор с перетаскиванием для создания всплывающих окон - самый удобный вариант, который мы использовали.
Какая стоимость? Convert Pro не является бесплатным. Это стоит $ 99 в год или $ 399 за пожизненную лицензию. Если стоимость вызывает беспокойство, рассмотрите бесплатную версию Sumo, которая имеет несколько замечательных функций, но включает в себя брендинг компании.
Дальнейшее чтение: Для получения более подробной информации о плагинов для создания списков для WordPress, проверьте 9 плагинов для расширения списка рассылки, которые работают так хорошо, что это похоже на обман .
Как установить плагины WordPress
Теперь, когда мы рассмотрели типы плагинов, которые вам нужны, давайте пройдемся по шагам по их установке.
Это действительно просто:
В левой панели навигации внутри панели инструментов перейдите в раздел Плагины
Выберите Добавить новый
Затем у вас есть два пути, которые вы можете выбрать:
Нажмите плагин загрузки (если вы загрузили сторонний плагин, например, Convert Pro), или
Введите имя плагина в поле Search plugins… (если вы хотите найти бесплатный плагин из репозитория WordPress.org)
Установите плагин WordPress
Давайте быстро пройдем оба пути:
Путь № 1: Установите тридцатипартийный плагин WordPress
Если вы хотите установить плагин WordPress, который вы скачали со стороннего сайта, нажмите кнопку « Загрузить плагин» и:
Нажмите Выбрать файл кнопку
Найдите стороннюю тему, загруженную на компьютер (пример: convert-pro.zip), и выберите ее.
Щелкните по ссылке сейчас Установить кнопку
Загрузить плагин WordPress
Путь №2: установить плагин из каталога WordPress.org
Если вы хотите установить плагин с WordPress.org:
Введите имя плагина (например, «wp super cache») в плагинах поиска… поле
Нажмите кнопку Установить
Поиск и установка плагина WordPress
Сказал тебе, это было просто.
Конечно, так же, как когда мы установили тему WordPress, есть еще один шаг, чтобы «активировать» ваш плагин.
Давайте рассмотрим это дальше:
Как активировать плагин WordPress
Независимо от того, выбираете ли вы бесплатный плагин с WordPress.org или премиум-плагин со стороннего сайта, вы включите его одинаково.
Вы можете нажать кнопку « Активировать» , которая появляется сразу после установки:
Активировать плагин WordPress - альтернативный метод
Или:
В левой навигационной панели перейдите к Плагинам
Выберите установленные плагины
Найдите свой плагин и нажмите « Активировать»
Активировать плагин WordPress
Выполнено.
Дальнейшее чтение: Чтобы просмотреть больший список плагинов и инструментов, которые мы рекомендуем, ознакомьтесь с 28 блог-инструментами, которые улучшат вашу игру .
Вернуться к началу
8. Настройка блога и SEO (поисковая оптимизация)
Общие вопросы SEO:
Как я могу улучшить свою производительность SEO?
Как мне исправить мой WordPress URL?
SEO важно?
Как я могу изменить свой сайт с http на https?
Были написаны тома о SEO на странице, SEO за пределами страницы, Google RankBrain, поиске ключевых слов, поисковой цели, Google Analytics и обо всех других тонкостях, связанных с входами и выходами в рейтинге SERP (страницы результатов поиска).
Мы будем прямо с вами
Если вы хотите создать блог с трафиком, если вы хотите катапультировать свой контент на первой странице Google, вам придется засучить рукава и изучить SEO.
Мы дадим вам отличный материал для чтения через минуту. Но сначала давайте рассмотрим основы SEO, которые вам необходимо знать при создании нового блога - основы SEO, которые часто упускаются в продвинутых уроках.
Начнем с самого простого.
Убедитесь, что Google может найти ваш сайт
Чтобы поисковые системы, такие как Google и Bing, могли найти ваш блог, необходимо убедиться, что следующее не отмечено :
В левой навигационной панели панели управления WordPress наведите курсор на Настройки
Нажмите Чтение
Подтвердите, что «Отговорить поисковые системы от индексации этого сайта» не отмечен
Сделать сайт общедоступным в WordPress
Создайте файл Sitemap в формате XML (и отправьте свой файл Sitemap в поисковые системы)
Во-первых, быстрое определение от Google:
Карта сайта - это файл, в котором вы предоставляете информацию о страницах, видео и других файлах на вашем сайте, а также об отношениях между ними. Такие поисковые системы, как Google, читают этот файл, чтобы более разумно сканировать ваш сайт.
Что такое карта сайта?
Когда ваш блог новый и на него ссылается мало внешних ссылок, карта сайта помогает Google создавать потрясающий контент, который вы создаете.
Итак, давайте рассмотрим, как вы создаете карту сайта (и как вы можете сообщить Google, что она существует).
Как создать XML Sitemap
Если вы установили и активировали плагин Yoast SEO, который мы рекомендовали ранее, создать карту сайта совсем несложно.
В левой панели навигации на панели инструментов WordPress, наведите курсор на SEO
Нажмите Общие
Нажмите вкладку Особенности
Прокрутите вниз к XML - файл Sitemap варианту и убедитесь , что переключатель переключаются в On
Yoast SEO Плагин - XML Карта сайта 1
Теперь у вас есть XML-карта сайта для вашего блога. Далее нам нужно передать его в Google, Bing и другие поисковые системы.
Поэтому, прежде чем мы покинем плагин Yoast SEO, давайте скопируем URL-адрес вашей карты сайта:
Нажмите на значок вопросительного знака рядом с файлами Sitemap XML.
Нажмите ссылку Просмотреть карту сайта XML.
Yoast SEO Plugin - XML Карта сайта 2
Ваша карта сайта откроется в новой вкладке в вашем браузере.
Скопируйте URL в адресную строку и сохраните его.
Как отправить Ваш Sitemap в поисковые системы
Шаги для отправки вашей карты сайта отличаются от поисковой системы к поисковой системе. Мы быстро рассмотрим самые популярные из них, начиная с Google:
Отправьте свой файл Sitemap в Google Search Console
Перейти к консоли поиска Google и войдите в систему, используя свою учетную запись Google.
В левой панели выберите ваш сайт
Добавить карту сайта в Google Search Console 1
Примечание. Если вы еще не добавили свой веб-сайт в консоль поиска Google, вам необходимо нажать «Добавить свойство» и выполнить приведенные ниже шаги, прежде чем продолжить.
Под Индексом выберите опцию Sitemaps
В разделе « Добавить новую карту сайта » введите URL, который вы сохранили ранее, и нажмите « Отправить».
Добавить карту сайта в Google Search Console 2
Отправьте свой файл Sitemap в Инструменты для веб-мастеров Bing
Войдите в Инструменты Bing для веб-мастеров (вам необходимо создать учетную запись, если вы еще этого не сделали)
В разделе « Мои сайты » выберите свой веб-сайт.
Примечание. Если вы еще не добавили свой сайт в Инструменты для веб-мастеров Bing, введите URL своего блога в разделе « Добавить сайт » и нажмите кнопку « ДОБАВИТЬ» .
Добавить сайт в Bing Инструменты для веб-мастеров
В левой панели нажмите « Настроить мой сайт» и выберите « Sitemaps».
Введите URL вашего сайта в Отправить карту сайта раздел и нажмите Submit кнопки
Добавить карту сайта в Инструменты для веб-мастеров Bing
Вот и все.
Вы успешно отправили свою карту сайта в Google и Bing.
Изменить структуру постоянных ссылок
По умолчанию WordPress устанавливает ссылки в вашем блоге в следующем формате:
yourdomain.com /? p = 123
Почему они это делают? Никто не знает наверняка. «Для улыбок и хихиканья» - это теория, с которой мы идем.
Но независимо от причины, вам необходимо обновить эту структуру ссылок, прежде чем публиковать один фрагмент контента .
Вот как вы это делаете:
В левой навигационной панели наведите курсор на Настройки
Нажмите Постоянные ссылки
В разделе « Общие настройки» установите опцию « Имя публикации»
Структура постоянной ссылки WordPress
Теперь ваши ссылки будут выглядеть так:
yourdomain.com / как заваривать кофе
www.yourdomain.com / seo-tips
yourdomain.com / social-media-стратегии
Эта структура ссылок не только лучше для ваших читателей, но и для поисковых систем, таких как Google.
Установите сертификат SSL (чтобы ваш URL начинался с https вместо http)
Говоря о вещах, которые любит Google ...
Вы абсолютно обязательно должны установить сертификат SSL для вашего сайта. Вот почему:
Читатели будут знать, что ваш сайт в безопасности
Ваш сайт будет в безопасности благодаря шифрованию конфиденциальных данных читателей и личной информации
Google рассматривает это как сигнал ранжирования , а это означает, что отсутствие SSL-сертификата повредит ранжированию вашего контента в результатах поиска.
Итак, что такое SSL-сертификат? Как вы знаете, есть ли у веб-сайта один или нет?
Ищите безопасный замок и https в URL веб-сайта:
адресная строка браузера с https
Если URL-адрес содержит их, веб-сайт является безопасным. Если это не так, это не так.
Как установить сертификат SSL
Ваш пакет веб-хостинга от SiteGround (партнерская ссылка) включает в себя бесплатные SSL-сертификаты от Let's Encrypt .
Вот как вы их устанавливаете:
Войдите в свой аккаунт SiteGround
Нажмите Перейти к Cpanel кнопку
В разделе « Безопасность » нажмите «Зашифровать».
Выберите ваше доменное имя, выберите опцию Let's Encrypt SSL и нажмите кнопку Install
Через несколько секунд ваш SSL-сертификат будет запущен!
Если вам нужны дополнительные рекомендации, ознакомьтесь с руководством SiteGround Let's Encrypt .
Дальнейшее чтение: для более глубокого понимания SEO у Брайана Дина из Backlinko есть подробный SEO-ресурс, который вы должны прочитать. Если вы новичок, у Ahrefs есть руководство по SEO для новичков .
Вернуться к началу
9. Напишите свой первый пост!
Общие вопросы о блоге:
Как вы структурируете сообщение в блоге?
Как долго длится запись в блоге?
Можете ли вы написать 3000 слов в день?
Как вы пишете введение?
Как написать блог для SEO?
Можем ли мы быть честными на минуту?
Это забавная часть. Написание вашего первого сообщения в блоге. Брать идеи в голову, превращать их в слова на экране и делиться ими с миром.
Давайте пройдемся по тому, как вы это делаете.
В этом разделе: Добавить новый пост в WordPress | Идеи в блоге | Заголовки | Написать введение | Пишите быстрее | Улучшить навыки письма
Прежде всего, основы:
Как начать запись блога в WordPress
В левой части панели инструментов WordPress, наведите курсор мыши на сообщения
Нажмите Добавить новый
Если вы используете новый редактор блоков WordPress (он же редактор Гутенберга), ваш экран будет выглядеть так:
Добавить новый пост в WordPress
Если вы используете классический редактор контента TinyMCE, вы увидите это:
Классический редактор WordPress
В любом случае, вы сможете добавить заголовок (он же заголовок), написать свое сообщение, выбрать категорию, добавить изображения и многое другое.
Примечание. Если вы хотите добавить новую страницу блога в WordPress, выполните следующие действия:
В левой части панели приборной панели, перейдите на страницы
Нажмите Добавить новый
Для получения подробных инструкций о том, как ориентироваться в классическом редакторе контента , WordPress предлагает подробную статью поддержки.
Если вы используете редактор блоков WordPress, давайте пройдемся по базовой навигации, чтобы вы знали, как обойти.
Блок навигации в Гутенберге
Навигация по блоку для редактора блоков WordPress
Добавить новый блок
Кнопки отмены и возврата
Структура контента (количество слов, заголовки, абзацы, блоки)
Навигация по блокам (раскрывающийся список всех типов блоков, использованных в записи)
Далее по боковой панели навигации:
Боковая навигация в Гутенберге
Боковая навигация для редактора блоков WordPress
Предварительный просмотр и публикация сообщения
Категории, теги, постоянная ссылка и параметры публикации
Настройки блока (уникальные параметры зависят от типа используемого блока
Скрыть боковую панель
Дополнительные настройки редактора
Как добавить блок в редакторе блоков
Нажмите знак плюс (+) в верхнем левом углу.
Выберите категорию и тип блока, который вы хотите добавить:
Добавить блок в редакторе блоков WordPress
Каждый блок можно редактировать, удалять, сохранять как повторно используемые и перемещать вверх или вниз с помощью параметров перетаскивания:
Редактировать блок в редакторе блоков WordPress
Не волнуйтесь - блоки WordPress, виджеты и тому подобное станут легче, чем больше вы будете их использовать.
В этом руководстве: Должен ли я начать блог в 2019 - 2010 году? | Темы блога | Платформы для блогов | Доменное имя | Веб-хостинг | Установить WordPress | Темы WordPress | Плагины для WordPress | Настройка блога и SEO | Написать первое сообщение | Трафик и продвижение | Составить список рассылки | Зарабатывать деньги с блогами | Вопросы-Ответы.
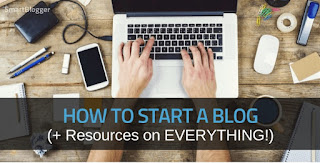
Если вы хотите научиться вести блог, чтобы увеличить аудиторию и заработать деньги, вы попали по адресу.
С более чем 3 миллионами читателей мы являемся одним из крупнейших в мире веб-сайтов о блогах. Мы помогли тысячам людей завести блог, улучшить свои навыки письма и заработать реальный, ощутимый доход в Интернете. И сегодня мы собираемся помочь вам.
В этом массивном, подробном руководстве:
Мы проведем вас через пошаговый процесс создания блога, ответим на некоторые распространенные вопросы о блогах и покажем вам бесплатные инструменты и ресурсы, которые помогут вам достичь успеха.
Вы будете следовать инструкциям, создадите свой собственный блог и начнете заполнять свой кошелек десятками и двадцатыми годами.
Звучит неплохо?
Начнем с вопроса, который чаще всего слышим ...
Как начать блог (и заработать деньги)
Должен ли я начать блог в 2019 - 2020 году?
Читатели задают нам много вопросов -
Как блогеры зарабатывают деньги?
Могу ли я завести блог бесплатно?
Как выбрать хорошее доменное имя для моего блога?
- но все они отстают от этого:
Зачем начинать блог? Должен ли я начать блог?
С преобладанием видеоконтента на YouTube и Facebook, а также с появлением таких платформ для микроблогов, как Instagram и Twitter, разумно задаться вопросом, не устарела ли сама идея ведения блога.
Тем не менее, цифры рассказывают другую историю:
Десятки тысяч новых блогов создаются каждый день
По данным Statista , число блогеров в одних только Соединенных Штатах Америки к 2020 году должно составить 31,7 млн.
На WordPress каждый месяц пишется 70 миллионов новых постов в блоге.
Исследователи рынка оценивают более 75% пользователей Интернета регулярно читают блоги
Контент-маркетинг, который включает в себя ведение блога, в настоящее время является отраслью стоимостью 300 миллиардов
Другими словами:
Если ваши цели состоят в том, чтобы собрать аудиторию и заработать деньги в Интернете, вопрос не в том, стоит ли вам вести блог в 2019 году, а почему бы и нет?
Итак, да, вы должны начать блог.
Прямо сейчас.
И мы покажем вам, как шаг за шагом:
Вернуться к началу
1. Выберите правильную тему блога
Общие вопросы темы блога:
Какие самые популярные темы блога?
Как мне придумать идею блога?
О чем мне писать в блоге?
Как выбрать темы блога?
Что если я не знаю, о чем писать в блоге?
У нас много вопросов, подобных этим, и они обычно приходят от людей с умом.
Хотите знать большую проблему с ведением блога?
Большинство людей не знают, что есть огромные шансы на провал, поэтому они тратят месяцы или даже годы на создание блога с нулевым шансом на успех. В конце концов, они сдаются и начинают все сначала, но опять же, они тратят месяцы или даже годы на создание второго (или третьего, или четвертого) блога, который не работает.
Причина?
Это не потому, что они тупые. И это не потому, что они ленивы.
Это потому, что они выбирают не ту тему блога.
Конечно, если вы начинаете личный блог, правила разные. Вам нравится тема? Это весело? Это только два вопроса, которые должны иметь для вас значение.
Но если вы хотите начать блог, который принесет трафик ...
Если вы хотите создать блог, который будет приносить пассивный доход ...
Вам нужно выбрать жизнеспособную тему блога, у которой есть шанс на успех. Потому что вот та часть, которую трудно проглотить:
Все темы блогов нежизнеспособны. Некоторые потерпят неудачу независимо от того, насколько вы хороши или как усердно работаете.
Это плохие новости.
Хорошая новость - мы покажем вам, как выбрать победителя.
И это намного проще, чем вы думаете.
Как выбрать тему блога-победителя
Запишите список тем, которые вас интересуют.
Это могут быть ваши хобби, темы, которые вы подозреваете, очень прибыльные, или что-то случайное, что вы читаете в журнале, ожидая встречи с стоматологом.
Чтобы быть жизнеспособной темой блога, вы должны быть в состоянии ответить «да» на эти пять вопросов:
Есть ли в существующих блогах на эту тему страница на Facebook с более чем 10 тысячами поклонников?
Есть ли в блогах по этой теме более 50 тысяч подписчиков в Twitter?
Есть ли у Amazon книги с более чем 30 рецензиями на эту тему?
Когда вы ищете слова и фразы, связанные с этой темой, есть ли реклама Google?
Есть ли в словах или фразах, относящихся к этой теме, более 100 тыс. Запросов в инструменте Планировщика ключевых слов Google ?
Эти вопросы позволят вам узнать, существует ли уже существующая аудитория по вашей теме.
Вот почему это важно:
Слишком много блоггеров пытаются быть милыми. Они охотятся за аудиторией, которой никто не служит. Они думают: «Если нет конкуренции по этой теме, создать успешный блог будет легко!»
Неправильно.
Если нет конкурентов, кто будет ссылаться на вас? Откуда ваша аудитория? Как, черт возьми, кто-нибудь найдет тебя?
Это нелогично, но чем больше конкуренция в блогах, тем легче начинающему блоггеру добиться успеха в этом пространстве.
Так что не пытайтесь быть уникальным. Не пытайся быть слишком умным.
Выберите тему блога, в которой уже есть аудитория, а популярные блоги уже соперничают за внимание аудитории.
Дальнейшее чтение: Если вы хотите немного больше изучить потенциальные темы блога, 21 «Предупреждающие знаки, которые вы выбрали неправильную тему для своего блога», содержит дополнительную информацию, которая может оказаться вам полезной.
Вернуться к началу
2. Выберите правильную платформу для блогов
Общие вопросы о блог-платформе:
Какая платформа для блогов лучше всего зарабатывает?
Каковы лучшие блог-платформы?
Как начать блог бесплатно?
Какая бесплатная блог-платформа лучше?
Какие самые популярные платформы для блогов?
Мы будем держать этот раздел кратким:
Существует несколько бесплатных платформ для блогов , и за то, что они есть и чем занимаются, они предлагают солидную ценность.
На самом деле, мы большие сторонники блоггеров, начиная с бесплатного аккаунта на Medium.com, чтобы они могли проверить свои идеи и убедиться, их жизнеспособности, прежде чем создавать полноценный блог.
Но как только вы будете готовы собрать аудиторию и заработать в Интернете, есть только одна платформа для блогов, которую вы должны рассмотреть:
WordPress.
Или, более конкретно, самодостаточно WordPress.
Примечание. Блог WordPress и WordPress.com, размещенные на собственном хостинге, - это не одно и то же. Если вы не уверены в различиях, проверьте 5 лучших бесплатных платформ для блогов в 2019 году (100% беспристрастно) .
На момент написания этой статьи 34,6% всех веб-сайтов используют WordPress, в том числе такие тяжеловесы, как TechCrunch, блог Star Wars , Mercedes-Benz и, да, Smart Blogger.
Благодаря практически неограниченному количеству плагинов, которые вы можете установить, настройкам, которые вы можете сделать, и проектам, которые вы можете реализовать, блог WordPress с собственным хостингом предлагает гибкость, с которой бесплатные блоговые платформы не могут сравниться.
Да, WordPress также технически бесплатен. Однако, как мы объясняем в статье, указанной выше:
Так же, как нет такого понятия, как бесплатный щенок (как только вы учитываете еду, счета ветеринара и замену всей своей обуви после того, как они стали игрушками для жевания), программное обеспечение WordPress.org на самом деле не становится бесплатным, когда вы складываете другие расходы. ,
Поскольку он размещается самостоятельно, вам необходимо приобрести план хостинга, чтобы вы могли установить WordPress на свой собственный веб-хостинг. Это стоит денег (если вы не выберете бесплатный хостинг - об этом позже). Вы также должны приобрести собственное доменное имя, которое мы обсудим в ближайшее время.
Но не позволяйте этим относительно незначительным расходам удерживать вас.
Если вы серьезно относитесь к ведению блогов, созданию аудитории и монетизации своего контента, вам необходимо настроить свой блог на надежную основу.
Вам нужен WordPress.
Вернуться к началу
3. Выберите доменное имя
Общие вопросы по доменным именам:
Как выбрать хорошее доменное имя для моего блога?
Что мне нужно знать перед покупкой доменного имени?
Как мне придумать хорошее название блога?
Кто лучший регистратор доменных имен?
Поставьте себя на место посетителя.
Вы просматриваете Интернет и видите заголовок блога, который привлекает ваше внимание. Возможно, ваш друг из Facebook поделился этим с вами, возможно, он появился в поиске Google, или это просто ссылка в другой статье, которую вы читаете.
Независимо от того, вы нажимаете на ссылку и, сознательно или нет, вы задаете себе один вопрос, просматривая его ...
«Это для меня?»
В течение нескольких секунд вы должны решить, продолжать читать статью или перейти к чему-то другому, и единственный способ, которым вы останетесь, - это иметь к вам отношение. Не только пост, либо. Принимая решение, вы принимаете дизайн страницы, заголовки других сообщений и, да, доменное имя.
Например, рассмотрим Entrepreneur.com. Есть ли сомнения, для кого предназначен сайт? Предприниматели, конечно!
Как насчет BeABetterBlogger.com? Очевидно, это для людей, которые хотят стать лучшими блоггерами.
Ни одно из имен не является умным, но они помогают вам решить остаться или уйти, четко сформулировав, кому они помогают. Вот что делает хорошее доменное имя.
Конечно, все великие доменные имена взяты, верно?
Не обязательно.
Как выбрать доменное имя для вашего блога
Вот три разных способа найти идеальное доменное имя:
Назовите аудиторию. Самый простой способ получить чистое доменное имя - вызвать аудиторию в самом домене. (Примеры: SmartBlogger.com, CouchPotato.com, AFineParent.com)
Назовите тему. Если ваш блог посвящен определенной теме, попробуйте найти доменное имя, которое описывает его в понятной и лаконичной форме. (Примеры: ArtofManliness.com, BudgetsAreSexy.com, PaleoHacks.com)
Назовите пользу. Почему люди должны оставаться рядом? Если у вас есть хороший ответ, иногда вы можете превратить его в новое доменное имя, которое действительно выделяется. (Примеры: BeABetterBlogger.com, MakeALivingWriting.com, BiggerPockets.com)
Наше предложение:
Используйте эти три стратегии, чтобы составить список из 10-20 доменных имен, которые вам понравятся. Вы можете записать их в текстовом редакторе или, если хотите, можете использовать инструмент для создания имени блога, такой как NameStation, чтобы создавать множество идей одновременно.
Namestation
По завершении мозгового штурма перейдите к регистратору доменов, например, Namecheap (партнерская ссылка), чтобы узнать, доступны ли доменные имена.
Режим Beast Namecheap позволит вам искать до 5000 доменных имен одновременно. Вы можете получить к нему доступ, щелкнув ссылку «Использовать режим зверя ...» в верхней части страницы или введя ключевое слово и нажав «Режим зверя» рядом с кнопкой поиска:
Beast Mode от Namecheap
Иногда вам везет, и один из ваших любимых доступен. Если нет, то вам нужно либо вернуться к доске для рисования для другого сеанса мозгового штурма, либо вы можете перейти на первоклассный рынок доменных имен, такой как Sedo .
В любом случае, несколько слов совета:
Не зацикливайтесь на своем доменном имени. Хотя, конечно, полезно иметь хороший, есть тысячи чрезвычайно популярных сайтов с ужасными доменными именами, которые никто не понимает.
Другими словами, это на самом деле не фактор «сделать или сломать» для вашего сайта. Дайте себе несколько дней или, может быть, неделю, чтобы обдумать идеи, а затем принять решение.
Дальнейшее чтение: Если вы застряли, как выбрать доменное имя (+ 30 генераторов блогов!), Есть дополнительные советы, которые помогут вам выбрать правильное доменное имя для вашего блога.
Получите домен Namecheap
Вернуться к началу
4. Купить план веб-хостинга
Общие вопросы веб-хостинга:
Что такое веб-хостинг?
Нужен ли мне веб-хостинг с WordPress?
Нужно ли платить за веб-хостинг?
Какой лучший бесплатный веб-хостинг для WordPress?
Сколько стоит веб-хостинг?
Могу ли я создать блог без хостинга?
Если вы не знакомы с этим термином, «веб-хостинг» является своего рода хранилищем веб-сайтов в Интернете. Вы платите небольшую плату за поддержание вашего сайта в Интернете, обработку всех посетителей, резервное копирование вашего сайта и так далее.
Примечание редактора: Если у вас ограниченный бюджет, попробуйте 11 бесплатных хостингов WordPress, которые не отстой . Ни одна из обсуждаемых бесплатных опций не сможет противостоять премиум-хостам, но если ваша главная задача - «стоимость», вы захотите проверить ее.
Существует множество разных хостингов WordPress, но мы рекомендуем нашим студентам SiteGround (партнерская ссылка).
SiteGround Sales Page
SiteGround похож на один из тех «дырявых в стенах» ресторанов, которые одновременно доступны и действительно чертовски хороши, и, возможно, это лучший веб-хостинг для начинающих блоггеров.
Вот несколько наших любимых функций:
Команда технической поддержки, знающая в WordPress
Встроенная сеть доставки контента (CDN) для ускорения вашего сайта
Бесплатные SSL-сертификаты (чтобы Google знал, что вашему сайту можно доверять)
Ежедневные резервные копии (чтобы вы никогда не потеряли свои данные)
А если вы новый клиент, SiteGround предлагает скидку 60%.
Примечание. Хотя ваш веб-хостинг можно купить в том же месте, где вы зарегистрировали свое доменное имя (фактически, Bluehost и GoDaddy предлагают бесплатное доменное имя в течение первого года), мы не рекомендуем его. Если вы когда-нибудь решите переключиться на другую хостинговую компанию позже, процесс может быть сложным. Сохраняя свой регистратор домена и веб-хостинга отдельно, вы можете избежать головной боли в будущем.
Как купить веб-хостинг на SiteGround
Перейдите на SiteGround (партнерская ссылка) и нажмите кнопку GET PLAN под опцией управляемого хостинга WordPress, которая наилучшим образом соответствует вашим потребностям.
Для начинающих мы рекомендуем план StartUp :
начать блог хостинг siteground шаг 1
На следующем экране сделайте следующее:
Нажмите У меня уже есть домен вариант
Введите доменное имя, которое вы приобрели ранее у Namecheap (пример: kevinjduncan.com)
Нажмите кнопку ПРОДОЛЖИТЬ
начать блог с хостинга siteground
На последнем экране вы пройдете четыре раздела:
Информация об учетной записи (ваш адрес электронной почты и пароль)
Информация о клиенте (ваше имя, почтовый адрес и номер телефона)
Информация об оплате (Visa, Mastercard и Discover принимаются)
Информация о покупке (расчетный период, [опционально] дополнительные услуги)
Давайте посмотрим на информацию о покупке более подробно:
начать блог с хостинга siteground
Если вы выберете 12-месячный расчетный период без каких-либо дополнительных услуг или надстроек, общая сумма за 1 год составит 47,40 долларов США.
Примечание. Как показано на скриншоте выше, специальная цена в 3,95 долл. США в месяц предназначена только для вашего первого счета. Когда придет время продления, вы заплатите обычную цену SiteGround. Таким образом, чем дольше ваш платежный период (12 месяцев против 24 месяцев против 36 месяцев), тем дольше вы будете наслаждаться скидкой.
Откажитесь от дополнительных услуг , просмотрите ваш заказ и нажмите кнопку PAY NOW .
Поздравляем! Вы приобрели хостинг SiteGround.
Теперь пришло время подключить его к вашему доменному имени Namecheap ...
Как указать ваше доменное имя для вашего веб-хостинга
Следующая часть немного техническая, но мы сделаем ее максимально простой и безболезненной.
Чтобы подключить ваше доменное имя Namecheap к вашей учетной записи хостинга SiteGround, выполните следующие действия:
Войдите в свою учетную запись Namecheap.
Нажмите « Список доменов» на левой боковой панели и выберите « УПРАВЛЕНИЕ» рядом с вашим доменом (если вы только что приобрели доменное имя, вы также можете выбрать его на главной панели своего аккаунта. ).
В разделе Nameservers выберите Custom DNS из выпадающего меню.
Введите свои серверы имен SiteGround. Чтобы найти их, войдите в свою учетную запись SiteGround, нажмите кнопку « Перейти к cPanel» и скопируйте серверы имен, перечисленные в разделе « УЧЕТНАЯ ИНФОРМАЦИЯ ».
Сохраните изменения в Namecheap, нажав зеленую галочку.
Вот и все.
Если вам нужна удобная картинка, вот короткое видео на YouTube от Кери Лоуренс, которое проведет вас через этот процесс:
Дальнейшее чтение: Namecheap Как изменить DNS для домена и SiteGround Каковы мои DNS-серверы имен? вспомогательные статьи предоставляют дополнительную информацию (если они вам нужны).
Получить SiteGround Хостинг
Вернуться к началу
5. Установите WordPress
Общие вопросы по установке WordPress:
Как мне установить WordPress на мой сайт?
Нужно ли устанавливать WordPress?
Как мне установить WordPress в cPanel?
Как мне установить WordPress на Mac?
Когда ваш новый домен и веб-хост подключены, пришло время настроить WordPress.
К счастью, SiteGround делает это смехотворно простым - никаких ноу-хау cPanel или localhost не требуется.
После первого входа в пользовательскую панель SiteGround во всплывающем окне появится Мастер настройки учетной записи :
Начать сайт Siteground
Как показано на скриншоте выше, нажмите « Начать новый веб-сайт» и выберите WordPress. в качестве программного обеспечения, которое вы хотите установить.
Далее вы создадите данные для входа в свою учетную запись WordPress:
Выберите ваши данные для входа в WP
Введите предпочитаемый адрес электронной почты, хорошее имя пользователя и надежный пароль.
Подсказка: ваше имя пользователя будет видно публике, так что имейте это в виду. Также, в целях безопасности, не используйте «admin» в качестве имени пользователя. Это имя пользователя по умолчанию для установок WordPress, что делает его мишенью для хакеров.
Нажмите кнопку Подтвердить , чтобы продолжить.
Наконец, после ознакомления с Условиями обслуживания SiteGround вы нажмете кнопку « Полная настройка» .
И это все, что нужно сделать.
SiteGround теперь установит WordPress для вас. Всего через несколько минут вы будете готовы войти в свою панель управления WordPress.
Дальнейшее чтение: Не выбрали SiteGround в качестве веб-хостинга? Как установить WordPress за 5 минут или меньше , вы узнаете, как установить WordPress для десятка популярных хостинг-провайдеров, а также как установить его на Mac, ПК, cPanel и многое другое.
Как войти в панель управления WordPress
В вашем любимом веб-браузере перейдите по URL-адресу входа в WordPress, добавив / wp-admin (или / admin или / login или / wp-login ) в конец имени вашего домена.
Примеры:
yourdomain.com / wp-admin
www.yourdomain.com / admin
yourdomain.com / логин
www.yourdomain.com / wp-login
Вы попадете на страницу входа в WordPress:
Начиная блог - вход в WordPress
Введите имя пользователя и пароль, которые вы создали ранее.
Нажмите Войти .
Ваша панель управления WordPress будет выглядеть примерно так:
Начать блог - панель управления WordPress
Теперь самое интересное. Давайте начнем настраивать ваш сайт WordPress.
Начнем с того, что дадим ему новый слой краски.
Вернуться к началу
6. Создай свой блог, выбрав тему WordPress
Общие вопросы WordPress Theme:
Какие темы WordPress?
Как выбрать тему WordPress?
Сколько существует тем WordPress?
Есть ли хорошие бесплатные темы?
Какая самая популярная бесплатная тема WordPress?
Прежде чем мы начнем настраивать ваш сайт WordPress, нам нужно кое-что прояснить:
Ваш контент важнее всего остального.
У вас может быть уродливый, неуклюжий и медленный сайт, но если у вас отличный контент, вы все равно можете получать трафик и получать пассивный доход. Не наоборот, хотя. У вас может быть самый красивый и удобный веб-сайт в Интернете, но если контент отстой, никто не будет заботиться о вас.
Так что не позволяйте себе заблудиться в этих деталях. Сосредоточьтесь на том, чтобы сделать ваш сайт функциональным, и тогда вы всегда сможете вернуться и сделать его уникальным или красивым позже.
Есть смысл? Хорошо.
Теперь давайте рассмотрим, как вы можете найти отличный дизайн для вашего сайта.
Как выбрать тему WordPress
В WordPress ваша «тема» - это дизайн вашего сайта. Это диктует, как ваш блог выглядит в мире.
Есть десятки тысяч вариантов тем для вас на выбор - некоторые бесплатные , некоторые стоят денег.
Вы можете подумать, что иметь так много вариантов - это хорошо, но на самом деле все наоборот. В своей книге «Парадокс выбора» (партнерская ссылка) психолог Барри Шварц говорит, что слишком много вариантов выбора может привести к параличу принятия решений.
Другими словами…
Чем больше вариантов у вас есть, тем больше вероятность, что вы не выберете ни один из вариантов.
Итак, мы собираемся сделать это очень просто:
Если вы хотите бесплатную тему WordPress , выберите Astra (партнерская ссылка)
Если вы хотите премиум тему WordPress , выберите Astra Pro (партнерская ссылка)
И если вам нужен продвинутый конструктор страниц, который позволит вам настроить свой дизайн так, как вам хочется , выберите Elementor Pro (партнерская ссылка)
Astra
Astra WordPress Theme
Получить Астру
Астра Про
Astra Pro WordPress Theme
Получить Astra Pro
Elementor Pro
Elementor Pro
Получить Элементор
Выберите тему WordPress, которая наилучшим образом соответствует вашей ситуации и потребностям.
Загрузить.
Теперь давайте установим его.
Как установить темы WordPress
Чтобы установить тему WordPress, выполните следующие действия:
В левой навигационной панели перейдите в Внешний вид
Выберите темы
Нажмите Add New кнопку
Начать блог - Тема WordPress Шаг 1
Отсюда можно выбрать два пути:
Поиск тем ... из огромного каталога бесплатных тем WordPress WordPress.org, или
Нажмите кнопку « Загрузить тему» , чтобы установить тему WordPress, которую вы скачали от стороннего производителя (например, Astra или Elementor).
Начать блог - варианты темы WordPress
Давайте пройдемся по обоим путям:
Путь № 1: установить новую тему из каталога WordPress.org
Если вы хотите установить бесплатную тему с WordPress.org:
Введите название темы или желаемую функцию (Пример: «минималистский») в Поиск темы ... поле
Нажмите кнопку Установить
Путь №2: установить тридцатипартийную тему WordPress
Если вы хотите установить тему WordPress, которую вы скачали от стороннего производителя, нажмите кнопку Загрузить тему и:
Нажмите Выбрать файл кнопку
Найдите стороннюю тему, загруженную на компьютер (пример: premium-theme.zip), и выберите ее.
Щелкните по ссылке сейчас Установить кнопку
Начать блог - Премиум варианты WordPress Theme
Выбираете ли вы бесплатную тему или премиум-тему, вы «активируете» ее одинаково.
Мы покажем вам, как это сделать дальше:
Как активировать тему WordPress
Сразу после установки темы WordPress вам будет предложено выбрать «Активировать» или «Предварительный просмотр».
Если вы хотите немедленно опубликовать тему на своем сайте, нажмите кнопку « Активировать» . Иначе:
В левой навигационной панели перейдите в Внешний вид
Выберите темы
Затем вы увидите все установленные вами темы, включая темы «по умолчанию», которые автоматически устанавливаются WordPress.
Найдите тему, которую хотите использовать, и нажмите кнопку « Активировать» :
Начать блог - активировать тему WordPress
Вот и все.
Ваш новый дизайн блога теперь виден всему миру!
Но готов ли твой блог к миру? Еще нет.
Во-первых, нам нужно улучшить его функциональность. И мы начнем с установки нескольких плагинов WordPress.
Вернуться к началу
7. Установите плагины WordPress
Общие вопросы плагинов WordPress:
Что такое плагины для WordPress?
Как мне использовать плагины WordPress?
Как добавить плагины WordPress?
Являются ли плагины WordPress бесплатными?
WordPress упакован с функциями. Плагины добавляют еще больше.
От 50 000+ бесплатных или freemium плагинов в репозитории WordPress.org до тысяч премиальных плагинов, доступных от сторонних производителей, есть плагин WordPress практически для всего.
С таким большим количеством доступных вариантов и с таким количеством статей, разбросанных по Интернету и рекламирующих «обязательные» и «необходимые» плагины WordPress, большинство начинающих блоггеров выходят за рамки. Они устанавливают так много плагинов, что их сайты замедляются.
Вот в чем дело:
Существуют определенные категории или типы плагинов WordPress, которые вам абсолютно необходимы; Тем не менее, нет такой вещи, как необходимый плагин .
Любой, кто говорит вам иначе, дает плохую информацию.
В следующем разделе мы рассмотрим шесть категорий плагинов WordPress, которые необходимо установить. И да, у нас будет рекомендация по плагину для каждой категории.
Но если вам не нравится одна из наших рекомендаций, ничего страшного. Просто найдите другой плагин, который предлагает аналогичную функциональность.
6 типов плагинов WordPress, которые нужно установить (+ рекомендации)
Плагины производительности (наш выбор: WP Super Cache)
Плагины безопасности (наш выбор: безопасность iThemes)
Резервные плагины (наш выбор: UpdraftPlus)
Плагины SEO (наш выбор: Yoast SEO)
Плагины для обмена информацией в социальных сетях (наш выбор: социальная война)
Плагины для создания списка рассылки (наш выбор: Convert Pro)
1. Производительные плагины (наш выбор: WP Super Cache)
WP Super Cache Plugin
Зачем вам нужен плагин для повышения производительности: если ваш блог работает медленно, ваши читатели отскочат, и Google повысит вашу оценку в результатах поиска. Хороший плагин для оптимизации производительности будет «кэшировать» ваш контент, чтобы он загружался быстрее.
Почему мы рекомендуем WP Super Cache : W3 Total Cache - еще один хороший вариант, но мы предпочитаем WP Super Cache за его простоту. Тот факт, что он поддерживается компанией WordPress, Automattic , не повредит.
Какая стоимость? Это бесплатно.
Дополнительная информация: Чтобы узнать все подробности WP Super Cache, включая подробные инструкции по его настройке, ознакомьтесь с WP Super Cache Made Easy: пошаговое руководство по ускорению работы сайта .
Примечание. Если вы используете SiteGround (партнерская ссылка) в качестве веб-хостинга, как мы рекомендовали ранее, вам не нужно устанавливать плагин для повышения производительности, такой как WP Super Cache. SiteGround имеет свой собственный плагин кэширования, и его настройка занимает всего около минуты.
2. Плагины безопасности (наш выбор: безопасность iThemes)
Плагин безопасности iThemes
Зачем вам нужен плагин безопасности: в среднем, около 30 000 веб-сайтов взламываются каждый день. Если ваша идея защитить свой блог просто имеет хороший пароль, вы напрашиваетесь на неприятности.
Почему мы рекомендуем iThemes Security : раньше известная как Better WP Security, iThemes Security предлагает мастер настройки одним щелчком, который упрощает защиту вашего сайта.
Какая стоимость? iThemes Security бесплатна, но они также предлагают профессиональную версию с дополнительными функциями.
3. Резервные плагины (наш выбор: UpdraftPlus)
Плагин UpdraftPlus
Зачем вам нужен резервный плагин: потому что умные блоггеры всегда готовы.
Почему мы рекомендуем UpdraftPlus : он обеспечивает хороший баланс между гибкостью, возможностями и простотой использования. Он имеет рейтинг 4.8 из 5.0 в хранилище плагинов WordPress и активно обновляется его разработчиками.
Какая стоимость? UpdraftPlus бесплатен, но они также предлагают премиум-версию за 70 долларов. Вот разбивка того, что вы получаете с каждым планом:
Таблица UpdraftPlus
Дальнейшее чтение: Для получения пошаговых инструкций для UpdraftPlus, а также для просмотра пяти других вариантов плагинов резервного копирования, посмотрите 6 лучших сравниваемых плагинов для резервного копирования WordPress (цель 100%) .
4. SEO плагины (наш выбор: SEO SEO)
Yoast SEO плагин
Зачем вам нужен плагин SEO: если вы хотите трафик, вам нужен Google, чтобы любить ваш контент. Используя хороший плагин SEO, вы можете быть уверены, что ваши посты в блоге делают все возможное.
Почему мы рекомендуем Yoast SEO : это золотой стандарт плагинов WordPress SEO.
Какая стоимость? Yoast SEO имеет как бесплатную, так и премиум-версии. Его бесплатная версия предлагает все, что вам нужно.
5. Плагины для обмена информацией в социальных сетях (наш выбор: социальная война)
Плагин социальной войны
Зачем вам нужен плагин для обмена информацией в социальных сетях : облегчая для ваших существующих читателей публикацию ваших публикаций в своих любимых социальных сетях, кнопки обмена в социальных сетях помогают лучше понять качество вашего контента.
Почему мы рекомендуем Social Warfare (партнерская ссылка): существует множество плагинов для социальных сетей, но нам нравится Social Warfare, потому что она легкая (например, не замедляет работу вашего сайта) и предлагает уникальные функции, такие как «Click to Tweet» и Pinterest-специфичные изображения.
Какая стоимость? Социальная война имеет как бесплатную, так и профессиональную версию. Его бесплатная версия предлагает все основы, в которых вы нуждаетесь, но если вы решите обновить профессиональную версию всего за $ 29 (выплачивается ежегодно).
6. Плагины для создания списка рассылки (наш выбор: Convert Pro)
Плагин Convert Pro
Зачем вам нужен плагин для создания списка рассылки: если вы хотите, чтобы ваш блог и бизнес росли, превращение трафика в потенциальных клиентов является обязательным. Вам нужен способ захвата адресов электронной почты ваших читателей, чтобы вы могли продолжать взаимодействовать с ними.
Почему мы рекомендуем Convert Pro (партнерская ссылка): его редактор с перетаскиванием для создания всплывающих окон - самый удобный вариант, который мы использовали.
Какая стоимость? Convert Pro не является бесплатным. Это стоит $ 99 в год или $ 399 за пожизненную лицензию. Если стоимость вызывает беспокойство, рассмотрите бесплатную версию Sumo, которая имеет несколько замечательных функций, но включает в себя брендинг компании.
Дальнейшее чтение: Для получения более подробной информации о плагинов для создания списков для WordPress, проверьте 9 плагинов для расширения списка рассылки, которые работают так хорошо, что это похоже на обман .
Как установить плагины WordPress
Теперь, когда мы рассмотрели типы плагинов, которые вам нужны, давайте пройдемся по шагам по их установке.
Это действительно просто:
В левой панели навигации внутри панели инструментов перейдите в раздел Плагины
Выберите Добавить новый
Затем у вас есть два пути, которые вы можете выбрать:
Нажмите плагин загрузки (если вы загрузили сторонний плагин, например, Convert Pro), или
Введите имя плагина в поле Search plugins… (если вы хотите найти бесплатный плагин из репозитория WordPress.org)
Установите плагин WordPress
Давайте быстро пройдем оба пути:
Путь № 1: Установите тридцатипартийный плагин WordPress
Если вы хотите установить плагин WordPress, который вы скачали со стороннего сайта, нажмите кнопку « Загрузить плагин» и:
Нажмите Выбрать файл кнопку
Найдите стороннюю тему, загруженную на компьютер (пример: convert-pro.zip), и выберите ее.
Щелкните по ссылке сейчас Установить кнопку
Загрузить плагин WordPress
Путь №2: установить плагин из каталога WordPress.org
Если вы хотите установить плагин с WordPress.org:
Введите имя плагина (например, «wp super cache») в плагинах поиска… поле
Нажмите кнопку Установить
Поиск и установка плагина WordPress
Сказал тебе, это было просто.
Конечно, так же, как когда мы установили тему WordPress, есть еще один шаг, чтобы «активировать» ваш плагин.
Давайте рассмотрим это дальше:
Как активировать плагин WordPress
Независимо от того, выбираете ли вы бесплатный плагин с WordPress.org или премиум-плагин со стороннего сайта, вы включите его одинаково.
Вы можете нажать кнопку « Активировать» , которая появляется сразу после установки:
Активировать плагин WordPress - альтернативный метод
Или:
В левой навигационной панели перейдите к Плагинам
Выберите установленные плагины
Найдите свой плагин и нажмите « Активировать»
Активировать плагин WordPress
Выполнено.
Дальнейшее чтение: Чтобы просмотреть больший список плагинов и инструментов, которые мы рекомендуем, ознакомьтесь с 28 блог-инструментами, которые улучшат вашу игру .
Вернуться к началу
8. Настройка блога и SEO (поисковая оптимизация)
Общие вопросы SEO:
Как я могу улучшить свою производительность SEO?
Как мне исправить мой WordPress URL?
SEO важно?
Как я могу изменить свой сайт с http на https?
Были написаны тома о SEO на странице, SEO за пределами страницы, Google RankBrain, поиске ключевых слов, поисковой цели, Google Analytics и обо всех других тонкостях, связанных с входами и выходами в рейтинге SERP (страницы результатов поиска).
Мы будем прямо с вами
Если вы хотите создать блог с трафиком, если вы хотите катапультировать свой контент на первой странице Google, вам придется засучить рукава и изучить SEO.
Мы дадим вам отличный материал для чтения через минуту. Но сначала давайте рассмотрим основы SEO, которые вам необходимо знать при создании нового блога - основы SEO, которые часто упускаются в продвинутых уроках.
Начнем с самого простого.
Убедитесь, что Google может найти ваш сайт
Чтобы поисковые системы, такие как Google и Bing, могли найти ваш блог, необходимо убедиться, что следующее не отмечено :
В левой навигационной панели панели управления WordPress наведите курсор на Настройки
Нажмите Чтение
Подтвердите, что «Отговорить поисковые системы от индексации этого сайта» не отмечен
Сделать сайт общедоступным в WordPress
Создайте файл Sitemap в формате XML (и отправьте свой файл Sitemap в поисковые системы)
Во-первых, быстрое определение от Google:
Карта сайта - это файл, в котором вы предоставляете информацию о страницах, видео и других файлах на вашем сайте, а также об отношениях между ними. Такие поисковые системы, как Google, читают этот файл, чтобы более разумно сканировать ваш сайт.
Что такое карта сайта?
Когда ваш блог новый и на него ссылается мало внешних ссылок, карта сайта помогает Google создавать потрясающий контент, который вы создаете.
Итак, давайте рассмотрим, как вы создаете карту сайта (и как вы можете сообщить Google, что она существует).
Как создать XML Sitemap
Если вы установили и активировали плагин Yoast SEO, который мы рекомендовали ранее, создать карту сайта совсем несложно.
В левой панели навигации на панели инструментов WordPress, наведите курсор на SEO
Нажмите Общие
Нажмите вкладку Особенности
Прокрутите вниз к XML - файл Sitemap варианту и убедитесь , что переключатель переключаются в On
Yoast SEO Плагин - XML Карта сайта 1
Теперь у вас есть XML-карта сайта для вашего блога. Далее нам нужно передать его в Google, Bing и другие поисковые системы.
Поэтому, прежде чем мы покинем плагин Yoast SEO, давайте скопируем URL-адрес вашей карты сайта:
Нажмите на значок вопросительного знака рядом с файлами Sitemap XML.
Нажмите ссылку Просмотреть карту сайта XML.
Yoast SEO Plugin - XML Карта сайта 2
Ваша карта сайта откроется в новой вкладке в вашем браузере.
Скопируйте URL в адресную строку и сохраните его.
Как отправить Ваш Sitemap в поисковые системы
Шаги для отправки вашей карты сайта отличаются от поисковой системы к поисковой системе. Мы быстро рассмотрим самые популярные из них, начиная с Google:
Отправьте свой файл Sitemap в Google Search Console
Перейти к консоли поиска Google и войдите в систему, используя свою учетную запись Google.
В левой панели выберите ваш сайт
Добавить карту сайта в Google Search Console 1
Примечание. Если вы еще не добавили свой веб-сайт в консоль поиска Google, вам необходимо нажать «Добавить свойство» и выполнить приведенные ниже шаги, прежде чем продолжить.
Под Индексом выберите опцию Sitemaps
В разделе « Добавить новую карту сайта » введите URL, который вы сохранили ранее, и нажмите « Отправить».
Добавить карту сайта в Google Search Console 2
Отправьте свой файл Sitemap в Инструменты для веб-мастеров Bing
Войдите в Инструменты Bing для веб-мастеров (вам необходимо создать учетную запись, если вы еще этого не сделали)
В разделе « Мои сайты » выберите свой веб-сайт.
Примечание. Если вы еще не добавили свой сайт в Инструменты для веб-мастеров Bing, введите URL своего блога в разделе « Добавить сайт » и нажмите кнопку « ДОБАВИТЬ» .
Добавить сайт в Bing Инструменты для веб-мастеров
В левой панели нажмите « Настроить мой сайт» и выберите « Sitemaps».
Введите URL вашего сайта в Отправить карту сайта раздел и нажмите Submit кнопки
Добавить карту сайта в Инструменты для веб-мастеров Bing
Вот и все.
Вы успешно отправили свою карту сайта в Google и Bing.
Изменить структуру постоянных ссылок
По умолчанию WordPress устанавливает ссылки в вашем блоге в следующем формате:
yourdomain.com /? p = 123
Почему они это делают? Никто не знает наверняка. «Для улыбок и хихиканья» - это теория, с которой мы идем.
Но независимо от причины, вам необходимо обновить эту структуру ссылок, прежде чем публиковать один фрагмент контента .
Вот как вы это делаете:
В левой навигационной панели наведите курсор на Настройки
Нажмите Постоянные ссылки
В разделе « Общие настройки» установите опцию « Имя публикации»
Структура постоянной ссылки WordPress
Теперь ваши ссылки будут выглядеть так:
yourdomain.com / как заваривать кофе
www.yourdomain.com / seo-tips
yourdomain.com / social-media-стратегии
Эта структура ссылок не только лучше для ваших читателей, но и для поисковых систем, таких как Google.
Установите сертификат SSL (чтобы ваш URL начинался с https вместо http)
Говоря о вещах, которые любит Google ...
Вы абсолютно обязательно должны установить сертификат SSL для вашего сайта. Вот почему:
Читатели будут знать, что ваш сайт в безопасности
Ваш сайт будет в безопасности благодаря шифрованию конфиденциальных данных читателей и личной информации
Google рассматривает это как сигнал ранжирования , а это означает, что отсутствие SSL-сертификата повредит ранжированию вашего контента в результатах поиска.
Итак, что такое SSL-сертификат? Как вы знаете, есть ли у веб-сайта один или нет?
Ищите безопасный замок и https в URL веб-сайта:
адресная строка браузера с https
Если URL-адрес содержит их, веб-сайт является безопасным. Если это не так, это не так.
Как установить сертификат SSL
Ваш пакет веб-хостинга от SiteGround (партнерская ссылка) включает в себя бесплатные SSL-сертификаты от Let's Encrypt .
Вот как вы их устанавливаете:
Войдите в свой аккаунт SiteGround
Нажмите Перейти к Cpanel кнопку
В разделе « Безопасность » нажмите «Зашифровать».
Выберите ваше доменное имя, выберите опцию Let's Encrypt SSL и нажмите кнопку Install
Через несколько секунд ваш SSL-сертификат будет запущен!
Если вам нужны дополнительные рекомендации, ознакомьтесь с руководством SiteGround Let's Encrypt .
Дальнейшее чтение: для более глубокого понимания SEO у Брайана Дина из Backlinko есть подробный SEO-ресурс, который вы должны прочитать. Если вы новичок, у Ahrefs есть руководство по SEO для новичков .
Вернуться к началу
9. Напишите свой первый пост!
Общие вопросы о блоге:
Как вы структурируете сообщение в блоге?
Как долго длится запись в блоге?
Можете ли вы написать 3000 слов в день?
Как вы пишете введение?
Как написать блог для SEO?
Можем ли мы быть честными на минуту?
Это забавная часть. Написание вашего первого сообщения в блоге. Брать идеи в голову, превращать их в слова на экране и делиться ими с миром.
Давайте пройдемся по тому, как вы это делаете.
В этом разделе: Добавить новый пост в WordPress | Идеи в блоге | Заголовки | Написать введение | Пишите быстрее | Улучшить навыки письма
Прежде всего, основы:
Как начать запись блога в WordPress
В левой части панели инструментов WordPress, наведите курсор мыши на сообщения
Нажмите Добавить новый
Если вы используете новый редактор блоков WordPress (он же редактор Гутенберга), ваш экран будет выглядеть так:
Добавить новый пост в WordPress
Если вы используете классический редактор контента TinyMCE, вы увидите это:
Классический редактор WordPress
В любом случае, вы сможете добавить заголовок (он же заголовок), написать свое сообщение, выбрать категорию, добавить изображения и многое другое.
Примечание. Если вы хотите добавить новую страницу блога в WordPress, выполните следующие действия:
В левой части панели приборной панели, перейдите на страницы
Нажмите Добавить новый
Для получения подробных инструкций о том, как ориентироваться в классическом редакторе контента , WordPress предлагает подробную статью поддержки.
Если вы используете редактор блоков WordPress, давайте пройдемся по базовой навигации, чтобы вы знали, как обойти.
Блок навигации в Гутенберге
Навигация по блоку для редактора блоков WordPress
Добавить новый блок
Кнопки отмены и возврата
Структура контента (количество слов, заголовки, абзацы, блоки)
Навигация по блокам (раскрывающийся список всех типов блоков, использованных в записи)
Далее по боковой панели навигации:
Боковая навигация в Гутенберге
Боковая навигация для редактора блоков WordPress
Предварительный просмотр и публикация сообщения
Категории, теги, постоянная ссылка и параметры публикации
Настройки блока (уникальные параметры зависят от типа используемого блока
Скрыть боковую панель
Дополнительные настройки редактора
Как добавить блок в редакторе блоков
Нажмите знак плюс (+) в верхнем левом углу.
Выберите категорию и тип блока, который вы хотите добавить:
Добавить блок в редакторе блоков WordPress
Каждый блок можно редактировать, удалять, сохранять как повторно используемые и перемещать вверх или вниз с помощью параметров перетаскивания:
Редактировать блок в редакторе блоков WordPress
Не волнуйтесь - блоки WordPress, виджеты и тому подобное станут легче, чем больше вы будете их использовать.
Комментарии
Postament лидер на рынке продаж памятников в Москве и московской области!
Мы предоставляем полный комплекс услуг по изготовлению и монтажу памятников в Москве и области.
Только у нас цены на производство и монтаж памятников на тридцать процентов ниже, чем на кладбище, при более высоком качестве.
Только до 15 декабря у нас действуют специальные предложения для вас!
Пожалуйста, ответьте на вопрос для продолжения просмотра:
На сколько памятники у нас дешевле, чем на кладбище?